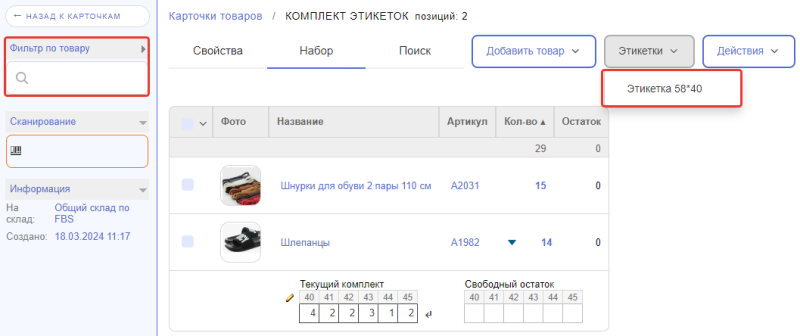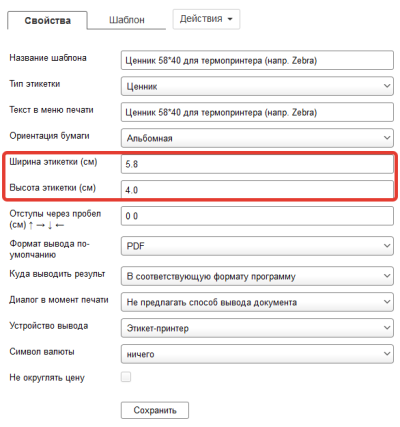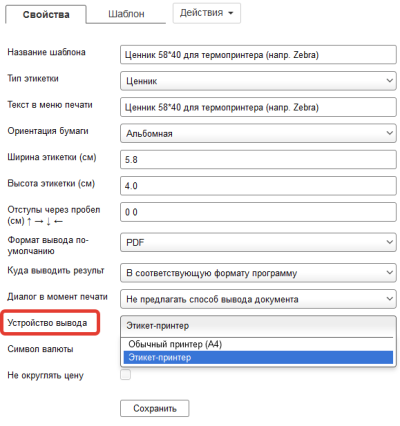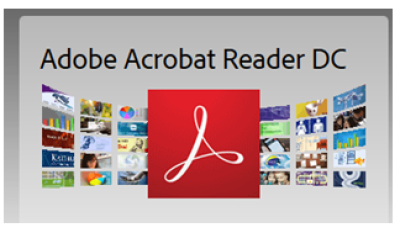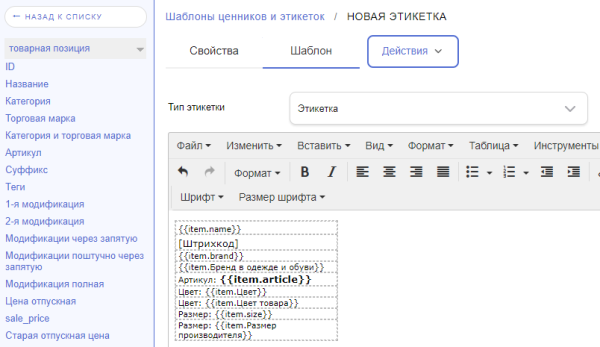Как напечатать этикетки
Видео по разделу здесь
Для печати этикеток, чтобы не заносить всё с нуля, рекомендуем настроить обмен с маркетплейсом (шаг 1), система импортирует все Ваши карточки.
На главном экране наверху справа нажмите на кнопку Печать этикеток (шаг 2).
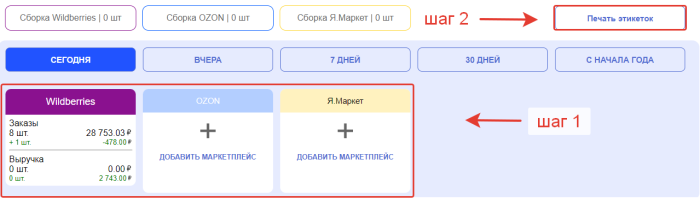
С помощью фильтра по товару или поля сканирования ШК товара, найдите нужные карточки и укажите их кол-во для печати.
Далее через кнопку Этикетки выберите нужный шаблон этикетки. По-умолчанию это универсальный шаблон этикетки, который подходит для любого маркетплейса.
Система сформирует PDF файл, который Вы сможете напечатать через любой термо принтер.
При больших объемах печати, бывают ситуации , когда браузер блокирует вывод файла на печать.
Как создать и редактировать ценники и этикетки
Вы так же можете создать этикетку/ценник под свои параметры. Чтобы приступить к созданию шаблона этикетки/ценника в учетной системе нажмите Настройки-Печать этикеток и ценников-Создать.
Подсказка «Тип этикетки» Ценник- печатает один ценник, Этикетка- распечатает по размерам/кол-ву шт.
В системе есть возможность печати ценников, как на обычном принтере, так и на термопринтере. Эти данные указываем в свойствах шаблона этикетки
1.Формат вывода по умолчанию выбираем PDF Рекомендуем для вывода на печать использовать бесплатную программу Adobe Acrobat Reader DC
Ссылка https://get.adobe.com/ru/reader/?s
2. Переходим к заполнению Шаблона этикетки. Слева из перечня выбираем, какая информация необходима для печати на ценнике/этикетке, указываем в шаблоне поле, где хотим разместить эту информацию.
После того, как всё указали нажимаем кнопку «Сохранить»