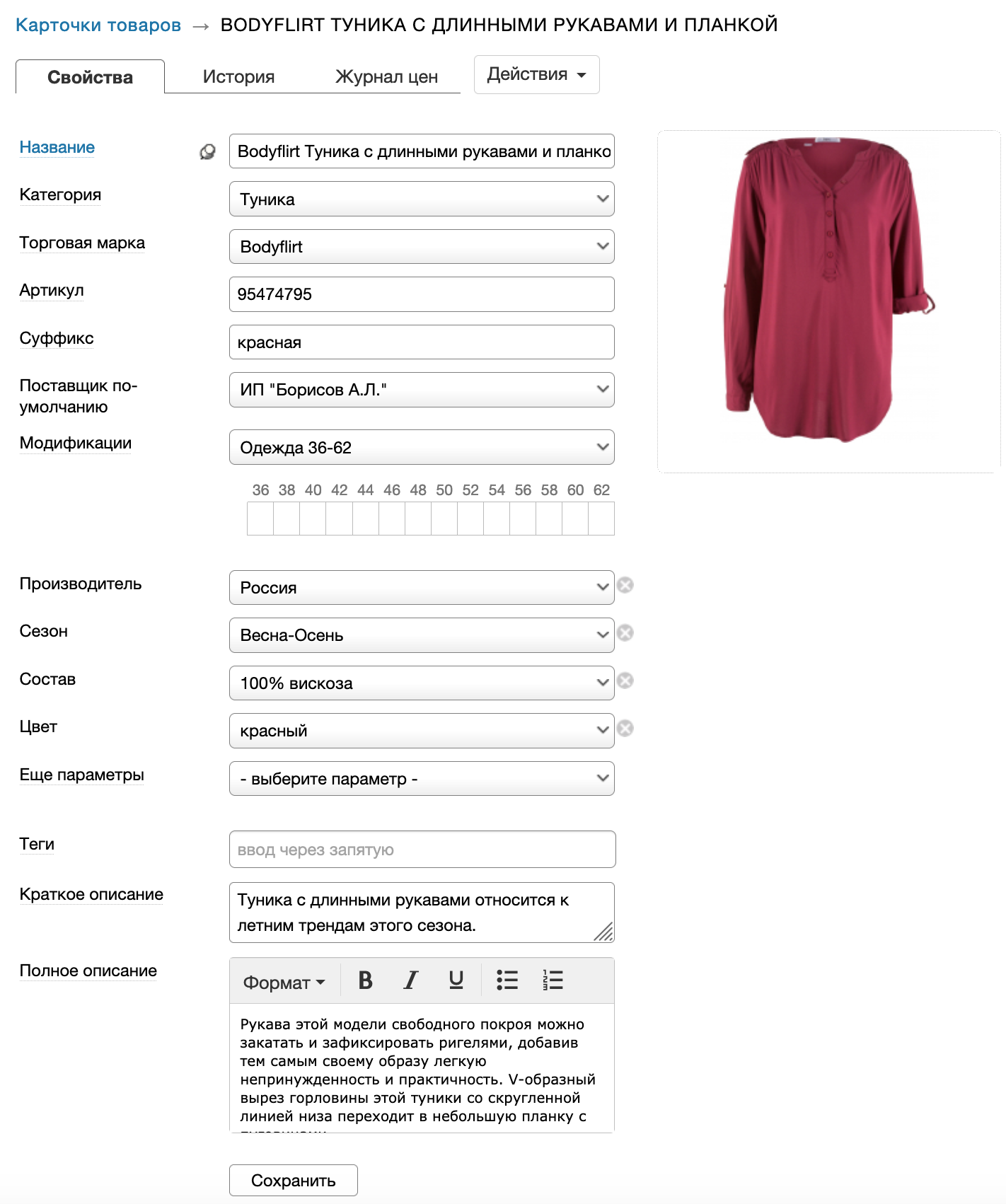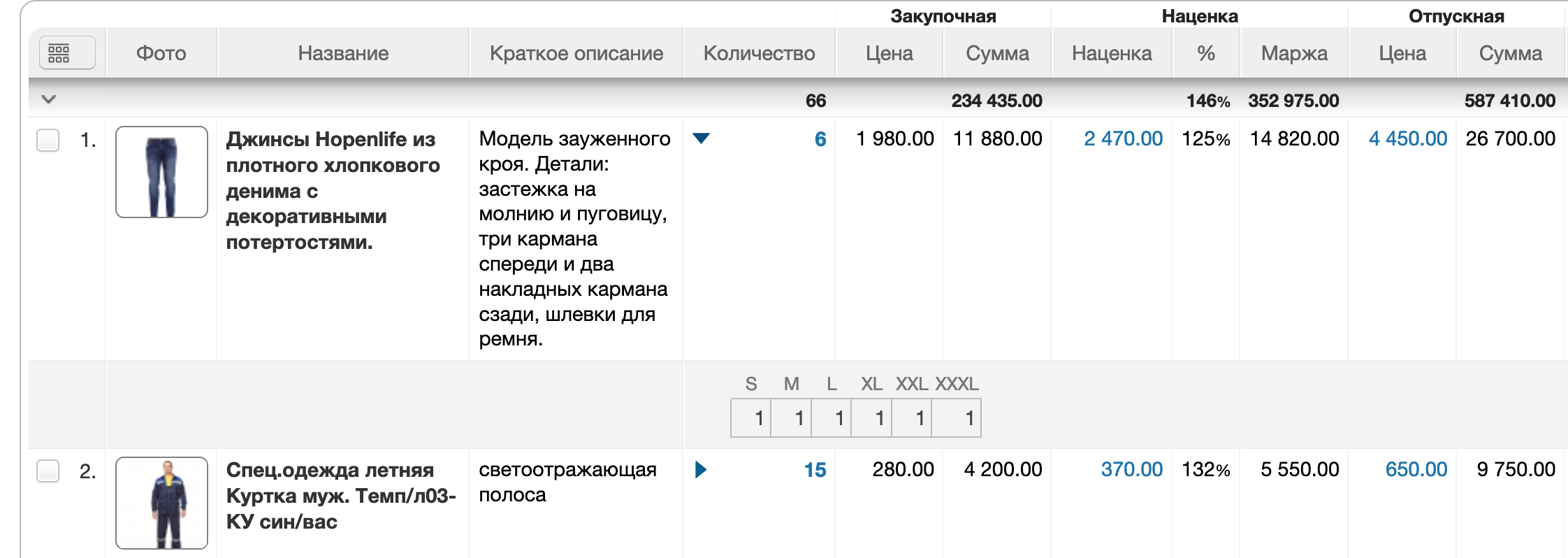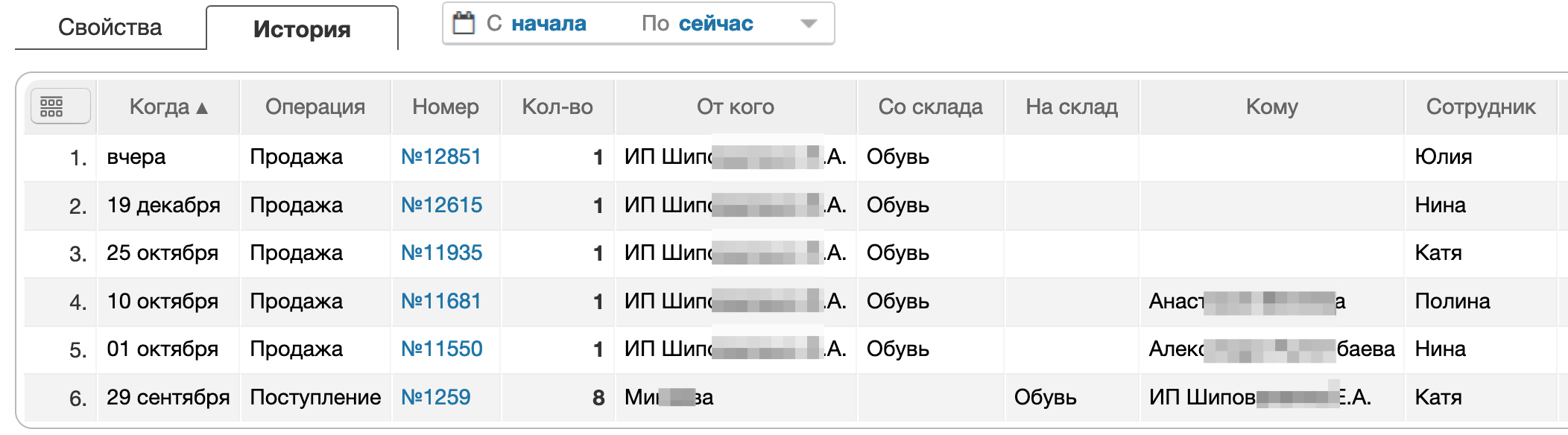Содержание
Работа с карточкой товара
Как выгружать карточки на Wildberries ПОСМОТРЕТЬ ВИДЕО
Как выгружать карточки на Ozon ПОСМОТРЕТЬ ВИДЕО
Карточка товара - это описание товара по различным группам параметрам, таких как:
- основные свойства, отвечающие за текстовое отображение товара в таблицах (название, категория, торговая марка, артикул, суффикс);
- поставщик по-умолчанию, показывающий, от кого последнего была поставка данного товара (один и тот же товар могут поставлять разные поставщики);
- модификации, определяющие в каких сетках хранить и отображать товар на складе в рамках одного артикула;
- дополнительные параметры, структуру которых можно изменять самостоятельно (используются при поиске товара и аналитике);
- теги, которые являются произвольными метками, позволяющих быстро искать товар;
- описательные поля (краткое и полное описание);
- изображения (может быть более одного)
- штрих-коды модификаций товара
Основные свойства
Показывают идентификационные поля товара, которые явно отличают его от других товаров. К ним относятся: категория, название, артикул, торговая марка и суффикс.
Название товара
Является основным параметром, представляющим товар.
По-умолчанию, поле «Название» находится в режиме авто-заполнения (серый фон), когда, при заполнении остальных основных параметров, оно будет заполняться автоматически.
Пример авто-построения названия:

Чтобы снять режим авто-заполнения поля, щелкните по соответствующему значку включения/отключения режима слева от названия.
В этом случае, редактировать название можно вне зависимости от значений других основных параметров.
Пример независимого заполнения названия:

Выбрать нужный алгоритм можно в общих настройках в меню «Настройки/Еще/Товары и резервы», поле «Алгоритм автоматической генерации названия товара».
Название, как и артикул не является уникальным полем. При попытке сохранить новую карточку товара с уже имеющимся названием, система выдаст предупреждение о повторяющемся названии:
Пользователю будет предложено перейти к редактированию либо уже имеющейся карточки, либо сохранить новую карточку с этим неуникальным названием.
Категория товара
Является основным свойством товара, определяющим его иерархию в справочнике товаров. Используются в фильтре по товарам, где, для поиска товаров, можно выбрать несколько категорий. Также активно используются в анализе, где можно группировать количественные и ценовые показатели в том числе и по категориям.
У карточки товара может быть только одна категория. Категории могут быть иерархическими и иметь несколько уровней вложенности (указываются через «слеш» в названии).
Для выбора необходимой категории в карточке товара необходимо выбрать соответствующую опцию из выпадающего списка «Категория».
Если необходимой категории еще нет, то создать ее можно выбрав опцию «Новое значение» вверху списка, что приведет к открытию формы редактирования новой категории:

В поле «Название» введите название будущей категории и нажмите кнопку сохранить. В результате категория будет добавлена в список, и в карточке товара будет выбрана соответствующая опция поля.
Чтобы в новой карточке товара каждый раз не выбирать требуемые дополнительные параметры, можно установить их один раз в конкретной категории (см. Редактирование категории товара). В результате, в будущем, при выборе этой категории, параметры, присвоенные этой категории, сразу отобразятся в карточке товара. Таким образом, структура карточки товара будет зависеть от выбранной в ней категории товара.
Если категорий в выпадающем списке более 10, то для поиска нужной категории можно воспользоваться мини-фильтром, который появится вверху списка:

Торговая марка (ТМ)
Является основным свойством товара и определяет принадлежность товара к той или иной ТМ. Используются в фильтре по товарам, где, для поиска товаров, можно выбрать несколько торговых марок. Также активно используются в анализе, где можно группировать количественные и ценовые показатели в том числе и по торговым маркам.
Для выбора необходимой ТМ в карточке товара, необходимо выбрать соответствующую опцию из выпадающего списка «Торговая марка».
Если необходимой ТМ еще нет в списке, то создать ее можно выбрав опцию «Новое значение» вверху списка, что приведет к открытию формы редактирования новой ТМ:

В поле «Название» введите название будущей ТМ и нажмите кнопку сохранить. В результате ТМ будет добавлена в список, и в карточке товара будет выбрана соответствующая опция поля.
Артикул
Является основным свойством товара и используются в фильтре по товарам. Также активно используются в анализе, где можно группировать количественные и ценовые показатели в том числе и по артикулам.
Поле не является обязательным.
Артикул, как и название не является уникальным полем. При попытке сохранить новую карточку товара с уже имеющимся артикулом, система выдаст предупреждение о повторяющемся артикуле.

Пользователю будет предложено перейти к редактированию либо уже имеющейся карточки, либо сохранить новую карточку с этим неуникальным артикулом.
Суффикс
Принадлежит к группе основных свойств товара и не является обязательным полем.
Предназначен для красивого представления названия в карточке в режиме авто-заполнения названия, в котором суффикс обозначается в двойных кавычках (Туника Bodyflirt 95474795 «красная»).
Модификации (сетки) товара
Модификации товара - это дополнительные характеристики, показывающие в каком виде учитывать товар в системе.
Разные модификации одного и того же товара позволяют компактно группировать количества в виде сеток:
Компактность достигается за счет использования сеток модификаций, как одномерных (например, список размеров для обуви), так и двумерных (например, матрица размеров и ростов для одежды).
В системе существует справочник модификаций товаров (сеток), позволяющий для разных карточек товаров использовать одну и туже сетку.
Если товар с модификациями, то необходимо выбрать из выпадающего списка в поле «Модификации» соответствующую группу модификаций (сетку) или создайть новую, выбрав в этом же списке опцию «Новое значение..»:
Если товар не использует модификаций (безразмерный), то оставьте данное поле пустым:
Подробнее о работе с сетками товаров можно ознакомится тут.
Дополнительные параметры
Дополнительные параметры позволяют расширить карточку товара дополнительными полями, представляемыми как в виде текста, так и в виде раскрывающегося списка с указанными опциями.
Для указания параметра выберите его из выпадающего списка «Еще параметры». Если необходимого параметра в списке нет, то его можно добавить, выбрав из списка опцию «Новый параметр».
Подробнее о работе с параметрами можно ознакомиться тут: Справочник параметров товаров.
Редактирование штрих-кодов
По-умолчанию в системе используется штрих-кода формата EAN-13, но фактически, это может быть любая последовательность печатных символов.
Уникальный штрих-код будет создан автоматически для каждой модификации товара в момент сохранения новой карточки или в момент печати этикеток этого товара, если штрих-код был удален пользователем.
Для каждой модификаций товара или для каждого товара (без модификаций) можно иметь более одного штрих-кода. Например, если на товаре уже есть этикетка производителя, то можно внести ее штрих-код, не смотря на то, что уже есть автоматически-созданный системой внутренний штрих-код.
Для редактирования штрих-кодов по данному товару, находясь в соответствующей карточке товара, выберите из меню действий опцию «Редактировать штрих-код»:

В результате откроется экран списка имеющихся штрих-кодов по данному товару:
Для добавления штрих кода, выберите необходимую модификацию (если требуется), установите курсов в поле ввода штрих-кода и введите или сосканируйте сканером штрих-код.
В результате появится новая строка в списке штрих-кодов.
Для удаления штрих-кодов, установите флажки напротив удаляемых значений и выберите из меню действия опцию «Удалить штрих-коды».
Для изменения ошибочно-введенного штрих-кода, его необходимо сначала удалить, и затем ввести заново.
Изображения товара
Изображений товара может быть несколько. При этом можно указать какое из них является основным. Основное изображение будет отображаться в товарных таблицах в столбце «Фото».
Для добавления изображения необходимо, находясь в карточке, выбрать опцию «Добавить изображение» в меню действий и в открывшемся окне выбрать один файл, нажав кнопку «Обзор».
Для удаления изображения щелкните по нему и выберите опцию «Удалить».
Для того, чтобы сделать изображение основным, в случае наличия нескольких изображений, щелкните по изображению и выберите опцию «Сделать основным».
Для того, чтобы изменения вступили в силу, необходимо сохранить карточку товара.
Теги
Теги или метки предназначены для наделения товара произвольными признаками по которым в дальнейшем будет осуществляться поиск товаров на складе и анализе.
Карточка товара может содержать любое количество тегов.
Ввод тегов осуществляется в текстовом поле и разделяются запятыми. Если какой-либо тег вводился ранее в другую карточку, то можно воспользоваться авто-подстановкой для его ввода по первым буквам в текущую карточку.
Пример использования тегов при фильтрации товаров на складе (отобразить все тоовары, помеченные тегами мужская ИЛИ зима:

Описание товара
В форме есть как краткое описание, так и полное. Заполнять эти поля имеет смысл при наличии интернет-магазина и интеграции с ним посредством API.
Краткое описание товара представляет собой простой (неформатированный) текст и при необходимости может быть выведен в товарной таблице:
Полное описание товара представляет собой HTML-разметку развернутого описания товара.
В карточке товара полное описание редактируется при помощи несложного HTML-редактора:

Создание новой карточки товара на основе текущей
Данная возможность предназначена для экономии времени ввода нового товара, если он практически соответствует имеющемуся.
Для этого найдите требуемую карточку, на основе которой нужно сделать новую, войдите в нее, и выберите опцию из меню действий «Начать новый товар на основе текущего».
В результате откроется еще не сохраненная новая карточка товара с заполненными полями из выбранной карточки.
Удаление карточки
Удаление карточек товаров в системе существует двух видов: виртуальное и окончательное.
Виртуальное удаление
Виртуальное удаление позволяет не удалять товары окончательно из базы, а только пометить их как удаленные. Это позволит не использовать уже ненужные карточки при оформлении новых поступлений товаров, не загромождая поиск товаров в справочнике, но продолжать их использовать в анализе продаж за прошлые периоды их актуальности.
Для виртуального удаления карточек, находясь в справочнике товаров, выделите их флажками и выберите из меню действий опцию удаления помеченных карточек:
В результате чего, помеченные карточки исчезнут из списка, но не будут окончательно удалены из базы.
Удалить одну карточку также можно находясь непосредственно в ней через опцию меню действий «Пометить как удалено».
Окончательное удаление
Окончательное удаление позволит удалить из базы данных карточки окончательно, что приведет к их бесследному исчезновению из справочника, остатков, архива операций и анализа продаж.
Для окончательного удаления карточек, войдите в список виртуально-удаленных карточек, выбрав в справочнике товаров опцию «Показать удаленные карточки», где можно полностью очистить список, удалив все:

Восстановление удаленных карточек
Восстановить можно только виртуально-удаленные карточки из списка виртуально-удаленных. Для восстановить карточек, войдите в список виртуально-удаленных карточек, выбрав в справочнике товаров опцию «Показать удаленные карточки». Далее, необходимо пометить восстанавливаемые карточки и выбрать опцию восcтановления:
История операций по товару
Для удобства анализа в карточке товара существует вкладка «История», где можно в хронологическом порядке отследить все складские операции, связанные с текущей карточкой:
Для входа в любую операцию нужно щелкнуть по ее номеру в списке.
Журнал цен
Журнал цен предназначен для отслеживания изменений цен в моменты складских операций. В журнал заносятся только измененные цены, что позволит проследить изменения в хронологическом порядке:

При проведении закупки на склад или перемещения с другого склада система смотрит, отличается ли закупочная цена данного товара от последней записи в журнале. И, если закупочные цены отличаются, то в журнале фиксируется новая запись с указанием даты и номера новой закупки.
При проведении продажи система смотрит, отличается ли отпускная цена данного товара в свободном остатке склада от последней записи в журнале. И, если отпускные цены отличаются, то в журнале фиксируется новая запись с указанием даты и номера новой продажи.