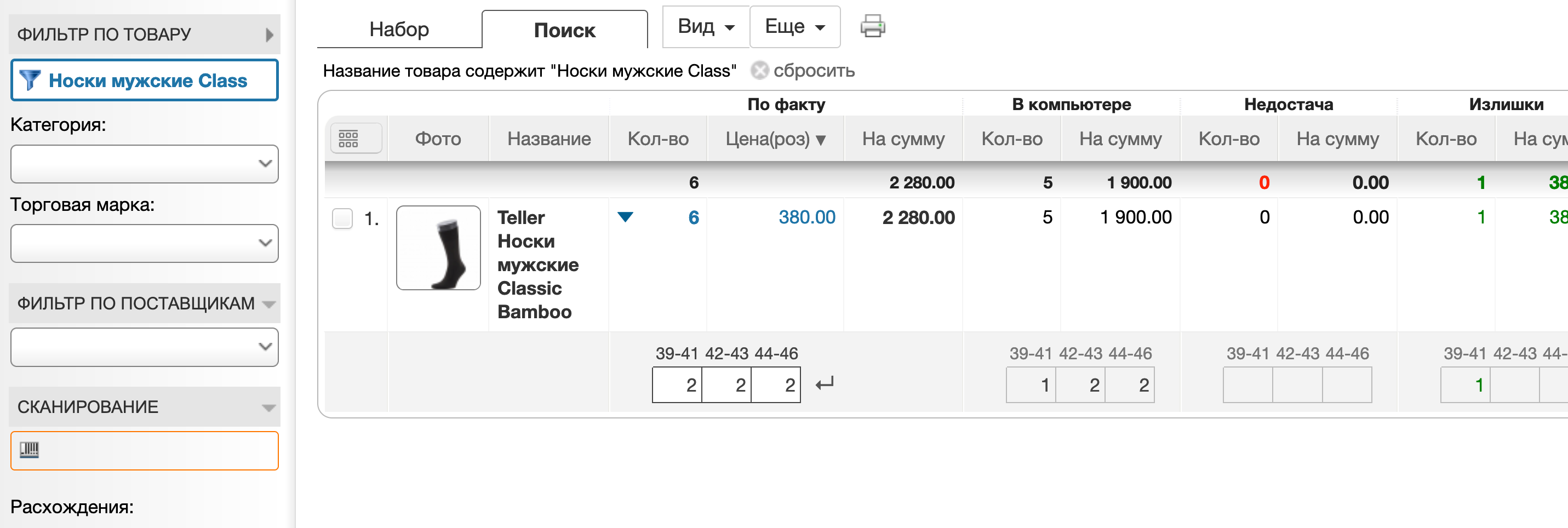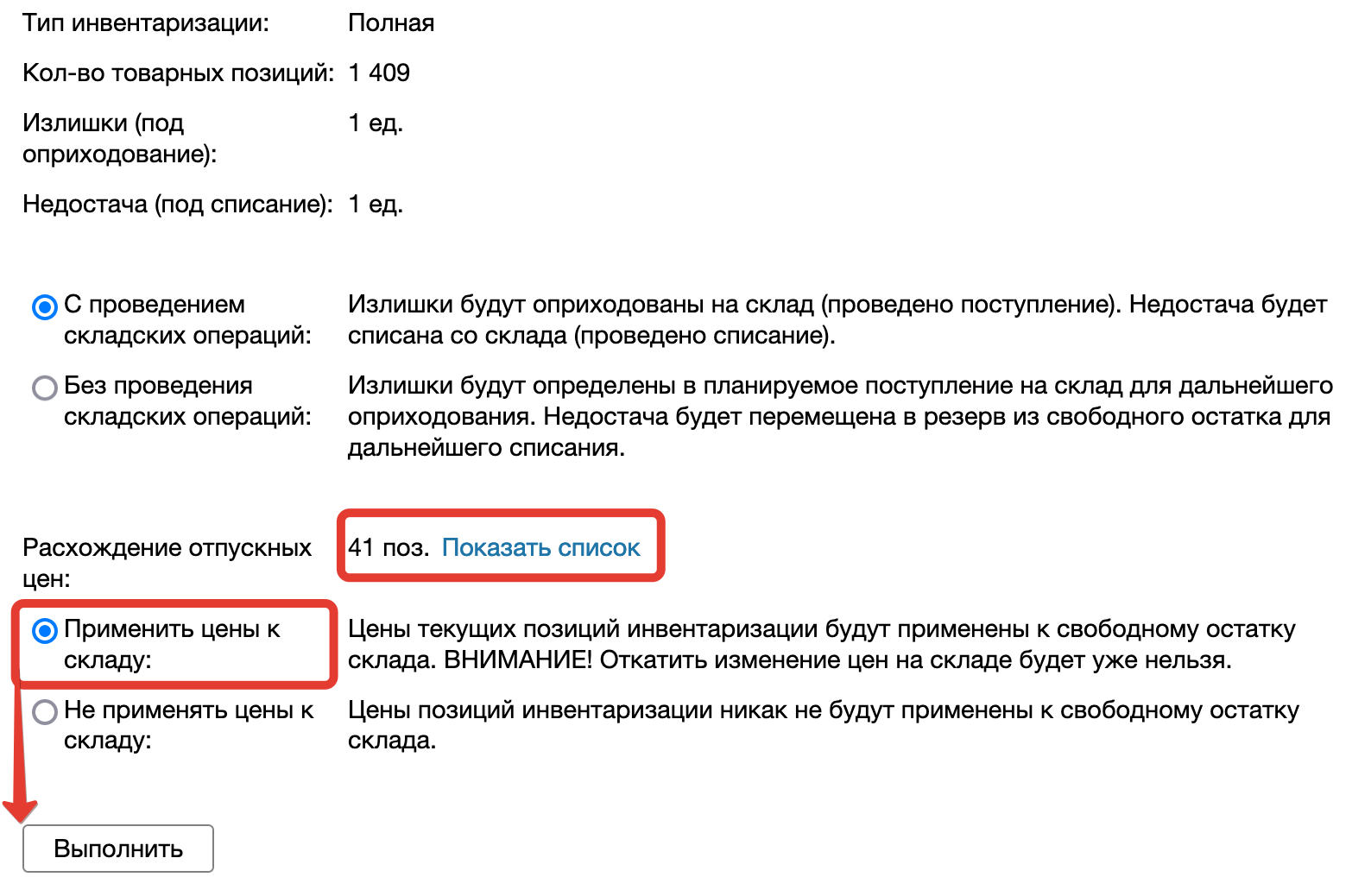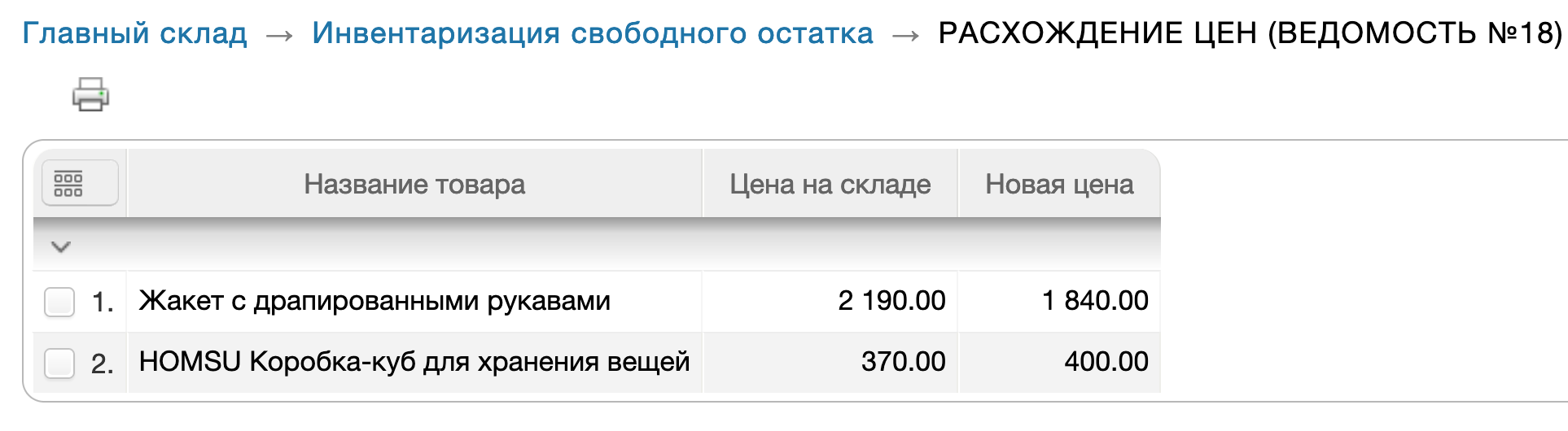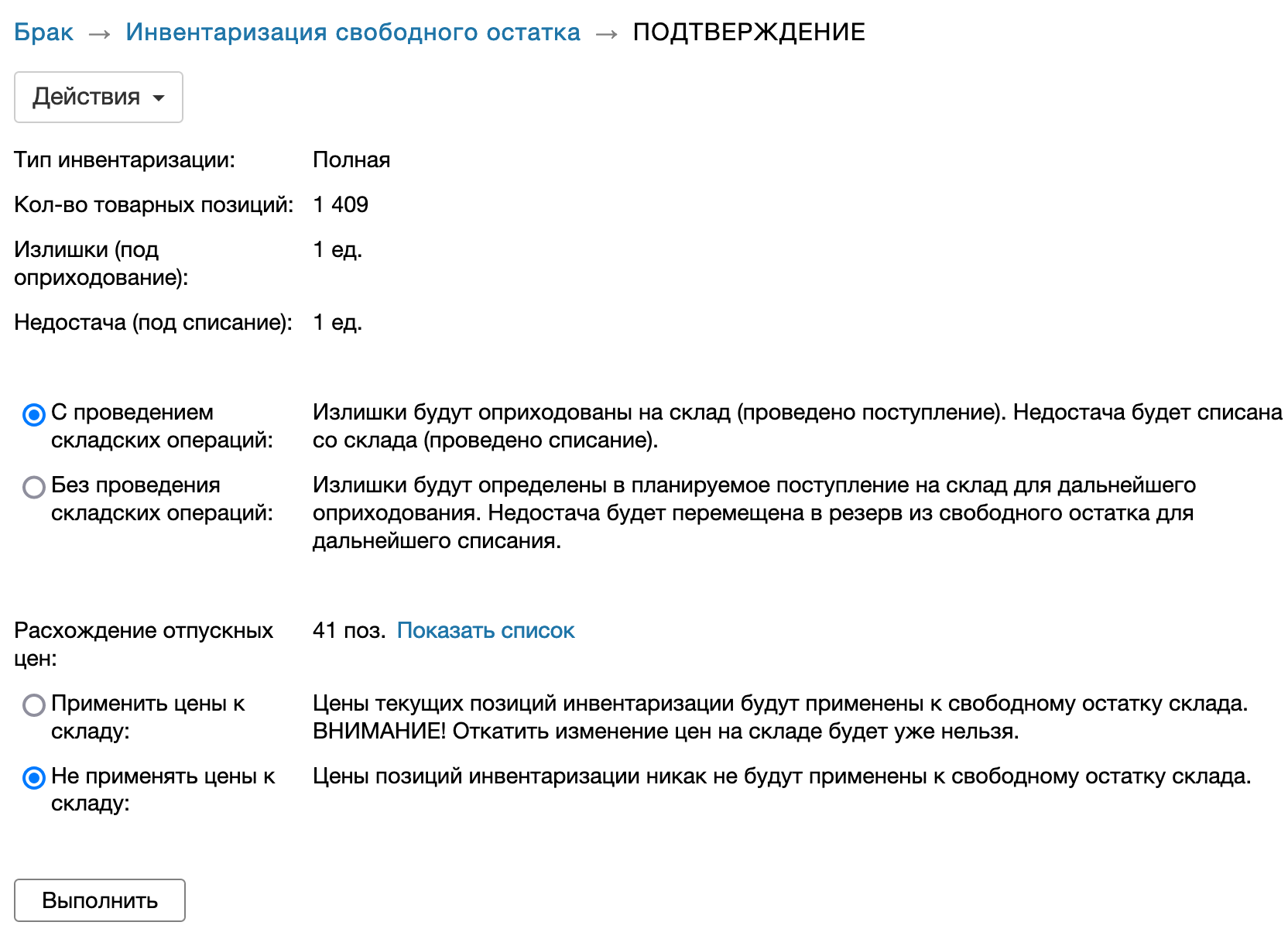Содержание
Проведение инвентаризации
Видео по разделу
Процесс инвентаризации - это сравнение остатка склада с введенными фактическими остатками, в результате которого склад выравнивается: недостача резервируется для дальнейшего списания, а излишки представляются в виде поступления на склад.
Работа начинается с редактирования фактических остатков в таблице, позволяющей одновременно видеть компьютерные остатки на складе и расхождения с ними. Для товаров с модификациями данные представлены в сетках (см. Работа с сетками модификаций).
Находясь в свободном остатке склада, по которому необходимо провести инвентаризацию, выберите в дополнительном меню «Еще» опцию «Провести инвентаризацию свободного остатка». Там же, в дополнительном меню, можно вывести список проведенных ранее инвентаризаций.
В результате откроется таблица для внесения данных:
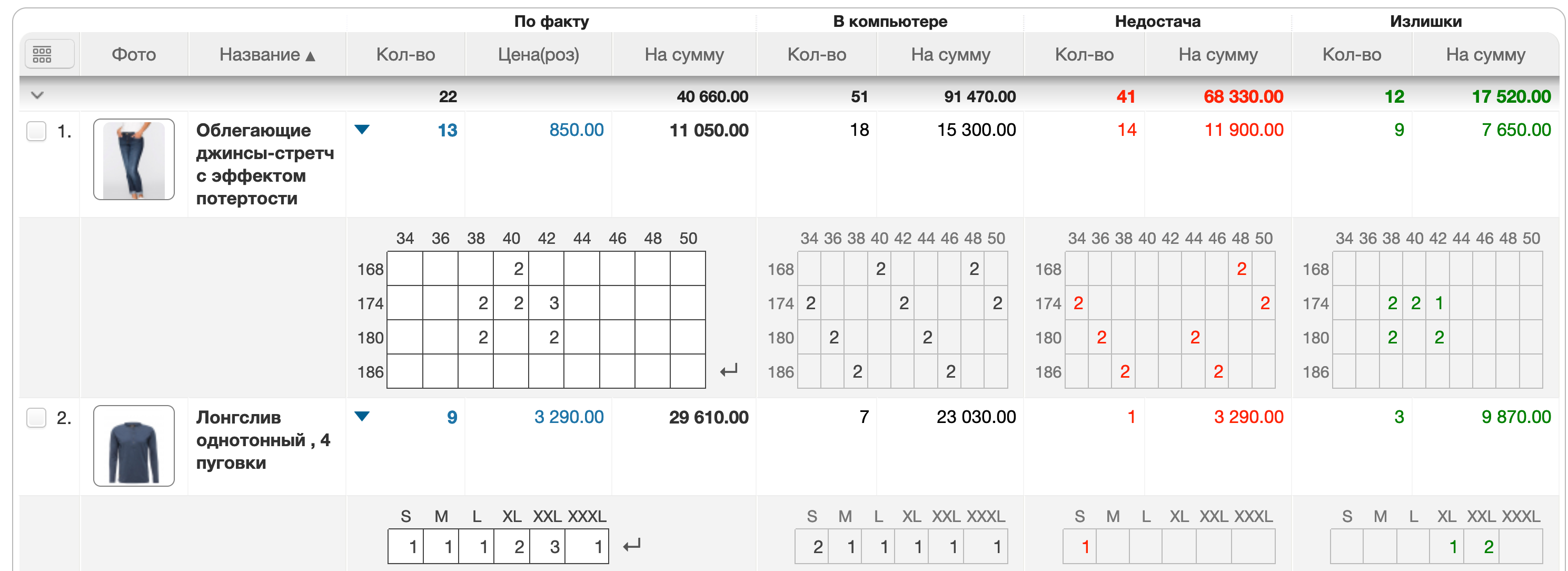
Далее, необходимо внести фактические остатки либо одного или нескольких товаров (для частичной инвентаризации), либо всех товаров на складе (для полной инвентаризации). Система автоматически учтет излишки и недостачу, чтобы, далее, предложить выполнить поступление недостающего или списание лишнего товара.
Внесение фактических остатков
Внесение фактических остатков возможно любым из указанных ниже способов. Например, можно сначала скопировать целиком компьютерные остатки в фактические, а затем скорректировать фактические остатки.
Ручной ввод товарной позиции
Найдите необходимый товар через поиск, например, введя в маску поиска фрагмент названия товара или артикул. Подробнее, как работать с фильтром по товару, можно посмотреть тут: Фильтр по товару.
В полученной товарной позиции введите фактическое количество товара: для простого товара без модификаций щелкните по цифре ноль, введите количество и нажмите клавишу ввода; для товара с модификациями, раскройте товарную сетку, введите необходимые количества в ней и нажмите клавишу ввода.
Импорт товаров из свободного остатка
Иногда, удобнее наполнить фактические остатки компьютерными, чтобы затем отредактировать их по факту, чтобы не вводить с нуля.
Для этого существует соответствующая опция импорта в дополнительном меню «Еще». После ее выбора откроется форма для уточнения, количества каких именно товаров нужно импортировать:
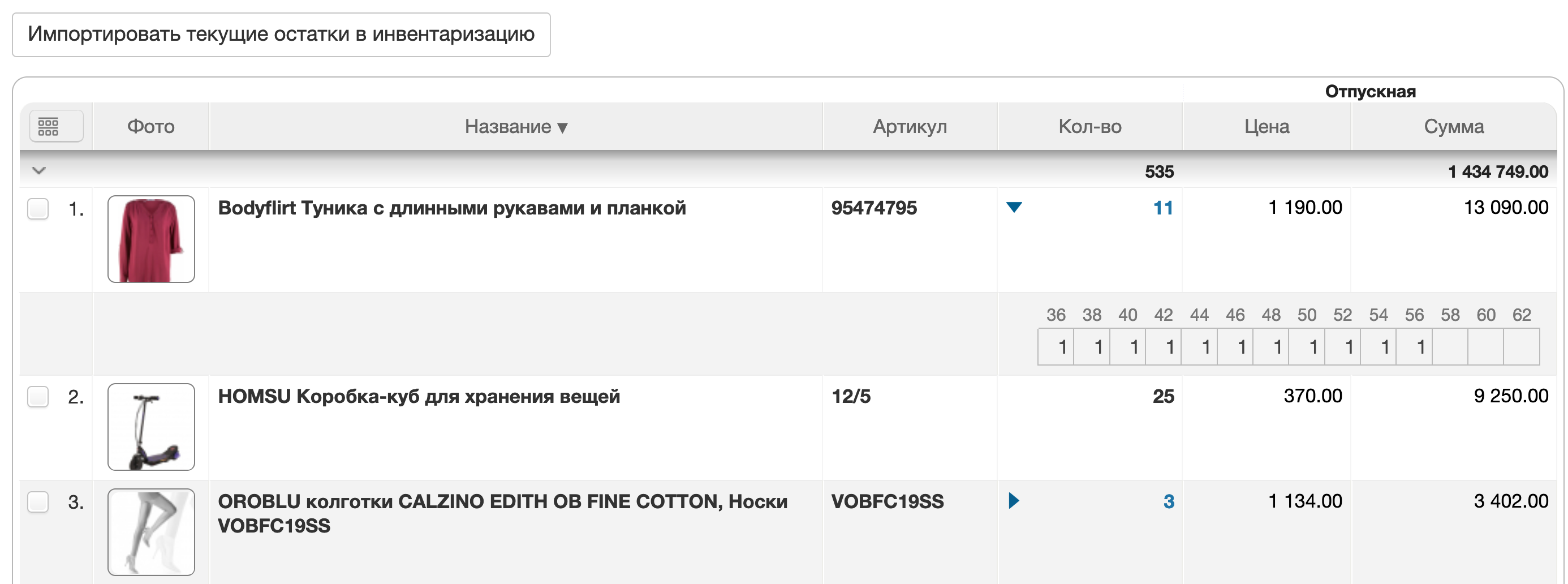
В появившемся окне выполните импорт нажатием кнопки импорта, предварительно отобрав, при необходимости, товар. В результате импорта таблица фактических остатков наполнится данными из свободного остатка.
Заполнение при помощи сканера штрих-кодов
Для ввода данных при помощи сканера установите курсор в поле сканирования (оранжевое поле слева) и последовательно сканируйте штрих-коды. На каждое сканирование будет добавляться по одной единицы товара.
Заполнение из Excel-файла
Можно наполнить фактические остатки из excel-файла. Для этого, необходимо выбрать соответствующую опцию в дополнительном меню «Еще». Как создать соответствующий excel-файл и работать с мастером импорта из Excel (см. Добавление товаров через Excel).
Заполнение из терминала сбора данных (txt-файл)
Для удобства проведения инвентаризации можно использовать загрузку данных через файл формата txt. Такой файл можно получить используя терминал сбора данных, а так же с помощью обычного сканера штрих-кода. Для создания такого файла используя сканер, откройте приложение «Блокнот» на своем ПК и сканируйте штрих-коды товара в него.
Текстовый файл должен состоять либо из одного столбца, где строками является штрих-коды сканированных товаров; либо из двух столбцов, где первый содержит штрих-код, а второй количество единиц этого товара (столбцы разделены пробелом).
Пример 1 - каждая строка содержит штрих-код:
2027241173506 2027241173506 2044769683676
Пример 2 - те же данные, но с указанным количеством:
2027241173506 2 2044769683676 1
Загрузите полученный текстовый файл выбрав опцию «Импорт товаров из ТСД» в дополнительном меню «Еще».
Внешний вид
Для удобства представления текущей инвентаризации можно изменить настройки ее вида, используемого при заполнении, через меню «Вид». Например, можно активировать столбцы «Совпало», где видно полное совпадение.
Так же можно изменить состав столбцов через настройки таблицы (см. Настройки внешнего вида таблицы).
Переоценка товаров
Помимо изменений количества товаров, инвентаризация позволяет проводить переоценку розничных цен товаров, с выводом списка расхождений отпускных цен, указанных в инвентаризации и в свободном остатке склада.
Начните инвентаризацию описанным выше способом.
Импортируйте количества и текущие цены в текущую инвентаризацию, выбрав соответствующую опцию меню (см. описание выше):
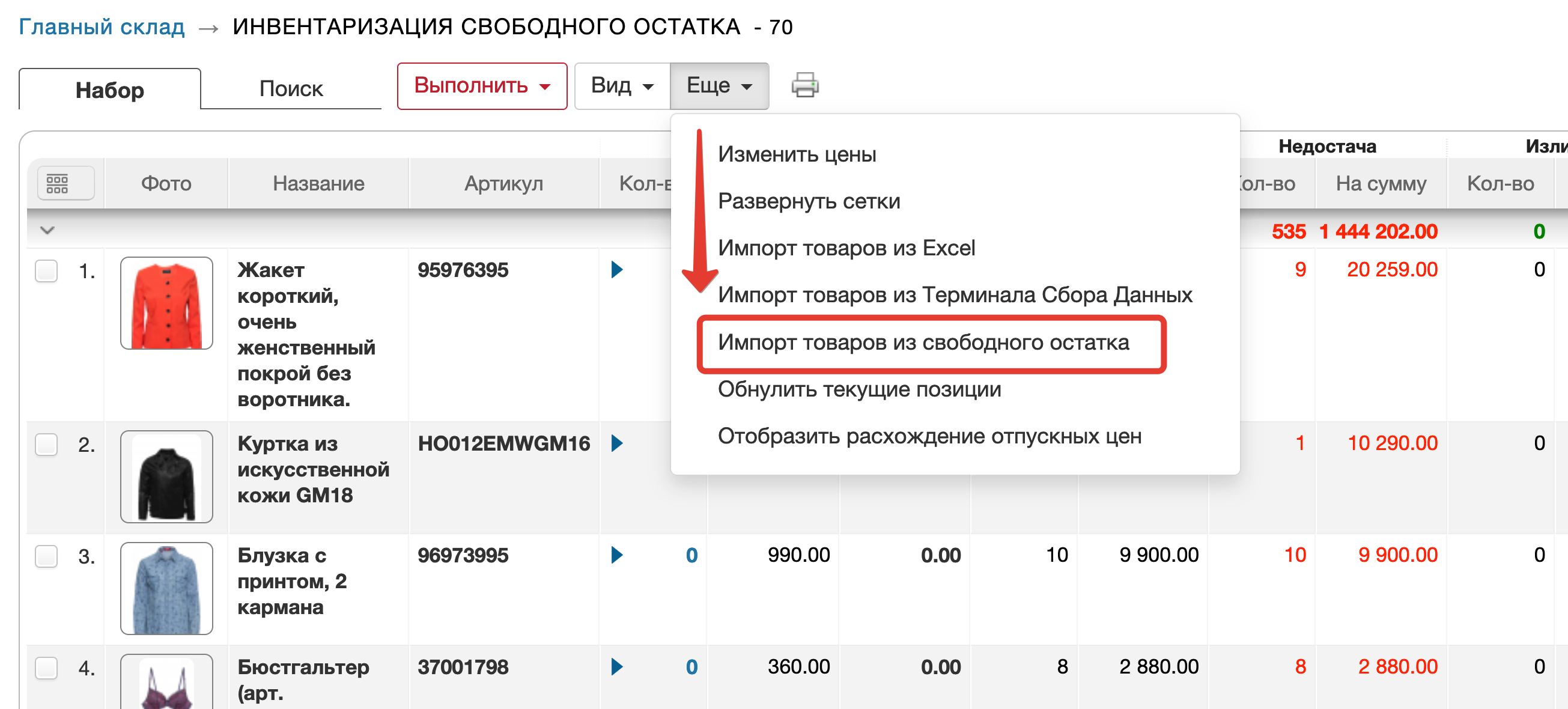
Внесите изменения в отпускные цены и выполните инвентаризацию, пометив перед этим требуемые позиции.
В открывшемся окне подтверждения выполнения инвентаризации укажите опцию «Применить цены к складу» и нажмите кнопку «Выполнить»:
При необходимости посмотреть список расхождений цен, в окне подтверждения нужно нажать ссылку «Показать список».
Несмотря на то, что по количеству товаров изменений не будет, будет сделана пустая ведомость, которую можно найти в списке ранее проведенных инвентаризаций.
Список расхождений цен
Для отображения списка расхождений, находясь в инвентаризации, выберите опцию «Отобразить расхождение отпускных цен» в дополнительном меню «Еще».
Выполнение инвентаризации
После того, как таблица заполнена фактическими данными, выполните инвентаризацию через меню «Выполнить», выбрав один из двух предложенных способов выполнения: частичная или полная (см. ниже в данном разделе).
Результат инвентаризации свободного остатка - это:
- новый резерв из недостача для дальнейшего списания,
- планируемое поступление на склад из излишек для дальнейшего оприходования.
В открывшемся окне уточните, при необходимости, какой будет результат инвентаризации, и нажмите кнопку «Выполнить».
Если выбрана опция с проведением складских операций, созданный резерв будет сразу списан со склада, а планируемое поступление сразу будет оприходовано.
Частичная инвентаризация
После ее выполнения текущие позиции помечаются как рассмотренные.
Полная инвентаризация
В результате ее проведения, в свободном остатке останется именно фактическое количество, которое указано в текущей инвентаризации.
Результат инвентаризации
В результате выполнения свободный остаток склада будет скорректирован за счет создания:
- Резерва товаров с недостачей (количества товаров, которые фактически отсутствуют)
- Планируемого поступления с излишками (количества товаров которые почему-то не учтены)
Плюс к этому, если была выбрана опция с проведением складских операций, то полученный резерв будет автоматически списан со склада, а полученное планируемое поступление автоматически оприходовано на склад.
Соответствующие проведенные складские операции доступны в архиве операций.
Если проводилась частичная инвентаризация без выполнения складских операций, то, при дальнейшем ее продолжении, рассмотренные позиции будут удалены из таблицы ввода. При необходимости их рассмотреть заново, воспользуйтесь поиском, например, указав в маске поиска артикул.
Список ранее проведенных инвентаризаций
Для отображения списка ранее проведенных инвентаризаций, необходимо, находясь в свободном остатке склада, в дополнительном меню «Еще» выбрать опцию «Отобразить список инвентаризаций».
Зайдя в конкретную проведенную инвентаризацию, щелкнув по ее номеру, можно выполнить над ней ряд действий:
- отменить инвентаризацию, при этом отменяться соответствующие ей складские операции.
- распечатать инвентаризацию
- скопировать одну, несколько или все позиции инвентаризации, например для создания новой на основе текущей.